Finding Device Information
Windows 11
-
How To Find Antivirus Information in Windows 11
To find the information below, click the shield icon in the lower-right tray area.
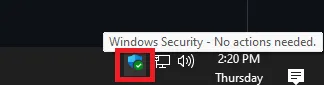
You can see the status of your antivirus and other security here.
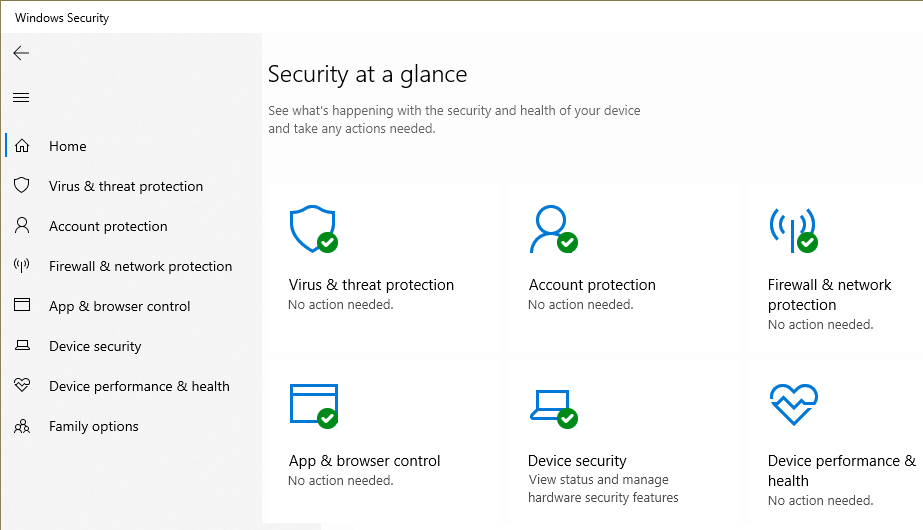
-
How to Find System Information in Windows 11
To find the information below, press the Windows key + Break key.
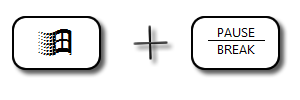
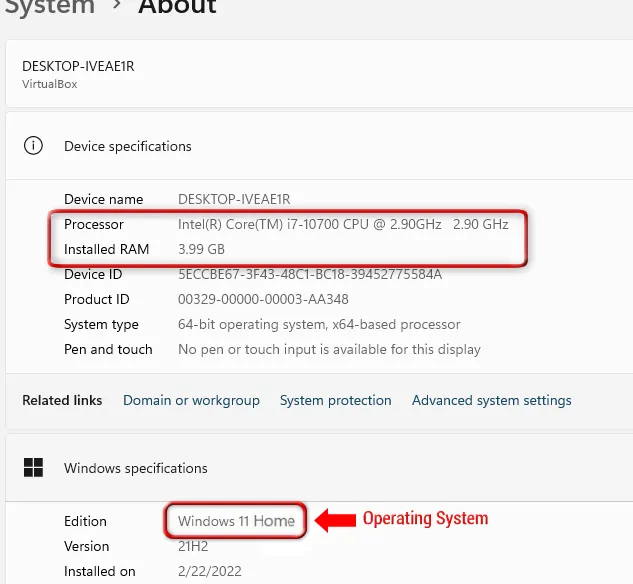
-
How to Find Wireless Information in Windows 11
To find the information below, click the Start menu and in the search box, type cmd and press Enter.
At the prompt type: ipconfig /all and press Enter.
Scroll up until you see Wireless LAN adapter Wi-Fi:

Windows 10
-
How to Find Antivirus information in Windows 10
To find the information below, click the shield icon in the lower-right tray area.
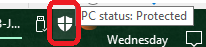
You can see the status of your antivirus and other security here.
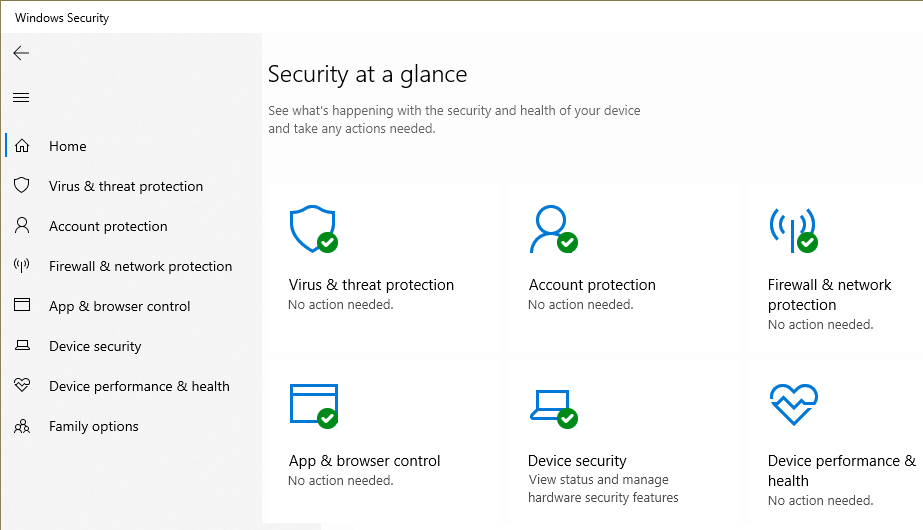
-
How to Find System Information in Windows 10
To find the information below, press the Windows key + Break key.
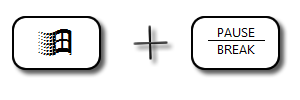
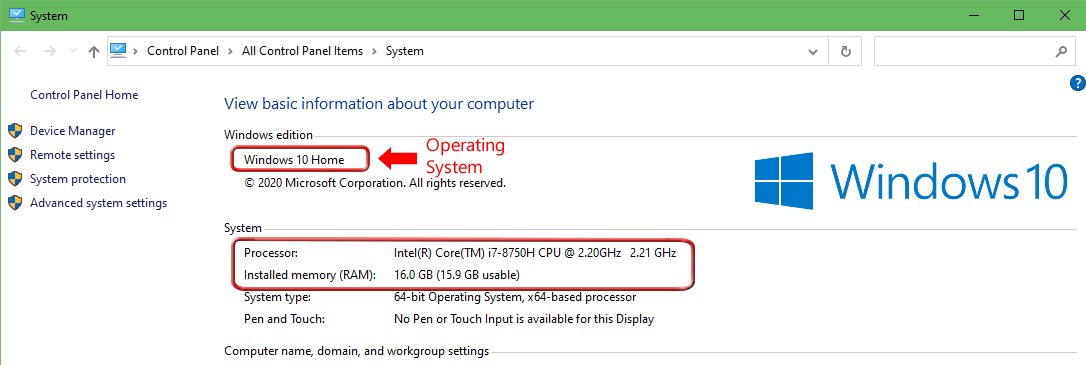
-
How to Find Wireless Information in Windows 10
To find the information below, click the Start menu and in the search box, type cmd and press Enter.
At the prompt type: ipconfig /all and press Enter.
Scroll up until you see Wireless LAN adapter Wi-Fi:

macOS 13 and higher
-
How to Find System Information in macOS 13 or higher
To find the information below, click on the Apple menu
 in the upper left corner of your screen and click About This Mac.
in the upper left corner of your screen and click About This Mac.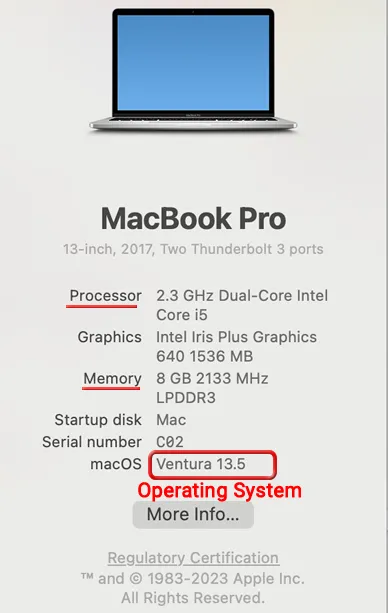
-
Finding Hardware Address in macOS 13 or higher
To find the Wi-Fi MAC Address, click the Apple menu
 and choose System Settings…
and choose System Settings…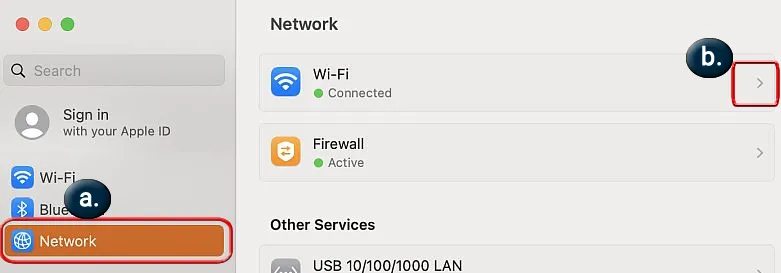
a. Click Network.
b. Click the arrow next to Wi-Fi.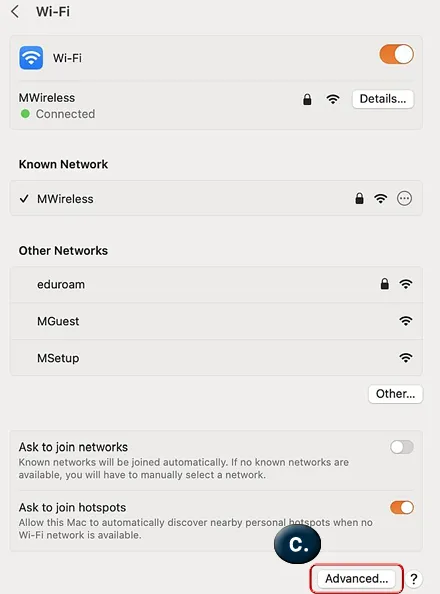
c. Click the Advanced button.
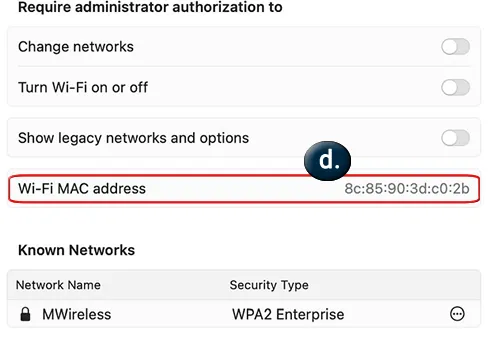
d. The Wi-Fi MAC Address is shown in the middle of this window.
-
Checking Firewall Status in macOS 13 or higher
Click the Apple menu

Choose System Settings…
Click Network.
If the Firewall is off, click it, and turn it on.
iOS
-
How to Find the WiFi/MAC Address on iOS
iOS (iPhone, iPad)
1. Touch Settings and then General.
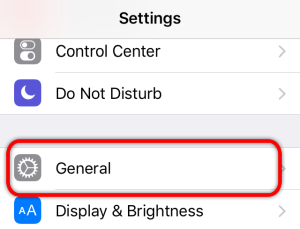
2. Touch About.
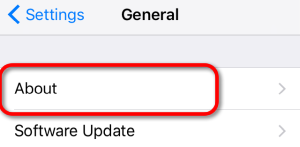
3. Your Wi-Fi Address will be on this screen.
Enter it without the colons.
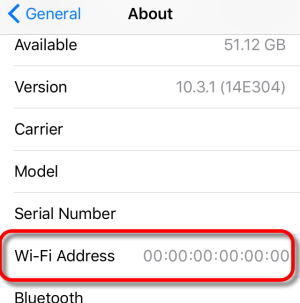
Android
-
How to Find the WiFi/MAC Address on Android
Depending on the version and type of your device, these instructions may vary.
1. From the Home screen, press the Menu button and touch Settings.
2. Touch About Phone.
3. Touch Status.
4. Scroll down to see the WiFi MAC address.
- OR -
1. From the Home screen, press the Menu button and touch Settings.
2. Touch About Phone.
3. Touch Hardware information.
4. Scroll down to see the WiFi MAC address.
